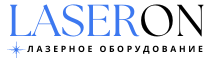Как добавить шрифты в EZCad: советы профессионала
Программа EZCad широко используется для управления лазерным гравировальным и режущим оборудованием. Процесс добавления дополнительных шрифтов в EZCad, хотя и кажется простым, требует внимания к деталям для обеспечения оптимальной работы и предотвращения возможных сбоев. Вот детализированные шаги, как правильно добавить шрифты в EZCad, включая полезные советы и выводы.
Содержание
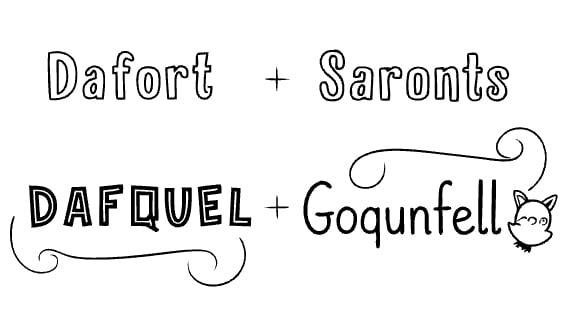
Шаг 1: Поиск и загрузка шрифтов
Для начала найдите и загрузите нужные шрифты с надежных ресурсов. Некоторые популярные сайты включают:
- Google Fonts
- DaFont
- FontSquirrel
Убедитесь, что скачанный файл шрифта имеет формат .ttf или .otf, так как они являются наиболее совместимыми с системой Windows и программой EZCad.
Совет: Проводите проверку шрифтов на наличие вирусов перед загрузкой, чтобы избежать потенциальных угроз для вашей системы.
Шаг 2: Установка шрифта в систему
После загрузки выполните установку шрифта:
- Откройте папку, где сохранён файл шрифта.
- Дважды щёлкните по файлу, чтобы открыть его в системном просмотрщике шрифтов.
- Нажмите кнопку «Установить» для добавления шрифта в систему.
Совет: Если вы используете операционную систему Windows, шрифт станет доступен сразу после установки. В случае с другими операционными системами, процесс может несколько отличаться, поэтому уточните инструкции в документации вашей ОС.
Шаг 3: Перезапуск EZCad
Для того чтобы EZCad распознал установленный шрифт, закройте программу и откройте её заново. Это обновит список доступных шрифтов и обеспечит их корректное отображение.
Совет: Иногда может понадобиться полная перезагрузка компьютера для применения изменений, особенно если шрифт всё ещё не отображается.
Шаг 4: Применение шрифта в EZCad
После перезапуска EZCad:
- Откройте текстовый редактор программы (иконка с буквой «Т» или через меню).
- В интерфейсе выбора шрифтов найдите и выберите недавно установленный шрифт.
Совет: Для упрощения поиска нового шрифта, можете упорядочить шрифты по дате добавления.
Возможные трудности и их решение
- Шрифт не отображается:
- Проверьте правильность установки. Перезагрузите компьютер.
- Попробуйте другой формат шрифта (.ttf вместо .otf).
- Ошибки при установке шрифта:
- Перезагрузите шрифт с альтернативного источника. Повреждённые файлы могут вызвать проблемы.
Совет: Сохраните оригинальные файлы шрифтов в отдельной папке для быстрого доступа в случае повторных установок.
Дополнительные методы для опытных пользователей
Если стандартные методы не дают результата, попробуйте следующее:
- Найдите папку установки EZCad на вашем компьютере (обычно: C:\Program Files\EZCad).
- В этой папке найдите каталог со шрифтами (если он существует, он может называться «Fonts»).
- Переместите файл шрифта непосредственно в этот каталог.
- Перезапустите EZCad.
Вывод: Корректное добавление шрифтов в EZCad может значительно расширить ваши возможности при работе с текстом на лазерном оборудовании. Внимательно следуйте указанным шагам и советам, чтобы обеспечить бесперебойную работу программы и получить желаемые результаты в ваших проектах.
Эти рекомендации помогут вам эффективно управлять шрифтами в EZCad, делая процесс лазерной гравировки и резки ещё более точным и гибким.
Если у вас возникли вопросы или вы столкнулись с трудностями при добавлении шрифтов, не стесняйтесь обращаться в нашу службу тех поддержки. Мы всегда готовы помочь вам добиться наилучших результатов в работе с EZCad.